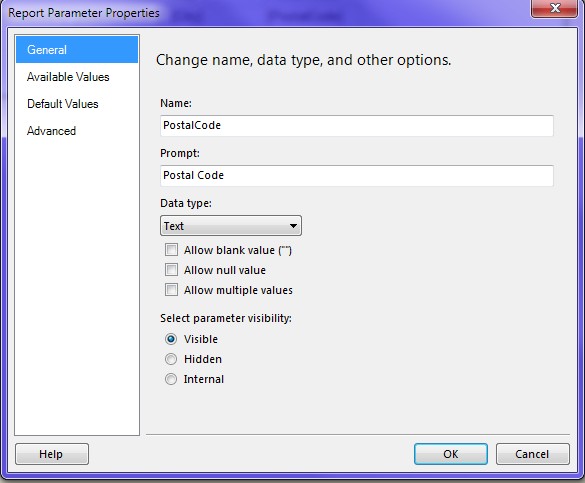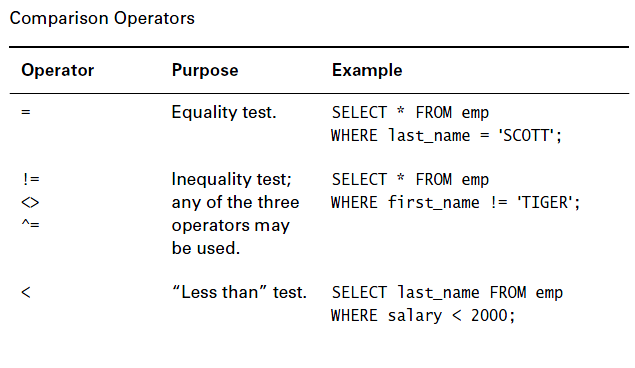List of popular DWH and Business Intelligence Solutions
- TeraData
- MicroStrategy
- Oracle Business Intelligence
- Tableau
- QlikView
- Microsoft BI
- SAP BI
- SAS BI
- IBM Cognos
- BizzScore Suite
- Pentaho BI Suite
- JasperSoft BI Suite
- RapidMiner
Business Intelligence tools are application software programs designed for reporting, analyzing and presenting data. These tools are helpful in reading data already stored in data mart or data warehouse, and with this information, a business can reach new heights of success in today’s competitive marketplace.
One of the most important and most common Business Intelligence tools is the Microsoft Excel. This is mainly because this program is relatively cheap and is easily accessible. It is commonly used and is available on almost any computer system. An Excel sheet can be sent easily and quickly to a person and you do not need to worry whether the person will be able to read the numbers or not. Microsoft Excel has most of the functionality that a user may need for displaying and reading data.
Another important Business Intelligence tool is a reporting tool which can be both commercial and custom built. It provides flexibility to the users to create, run and schedule their reports as per their individual choices and preferences. OLAP tools are also commonly used by the advanced users who want to look at their data from several multiple dimensions, and utilizing these data in strategic business planning.
Data mining tools are also important Business Intelligence tools, but they are used only by a handful of people, even in large organizations. These tools are basically used to find a co-relation between different factors of a business and its competition, and that is why, it remains an important tool to be used for Business Intelligence.
As a conclusion, you will find that these Business Intelligence tools are a great investment for your business as they will provide you an aid that you will not be able to ignore. By using the right set of tools for your organization, you will not only improve the overall performance of your business but you will also be able to keep your clients happy and satisfied.
With the right set of Business Intelligence tools and implementing them in the right areas of your business, you will be able to receive healthy returns on business investment within no time. All in all, the information that users get through these tools will help business enterprise in staying ahead of the competition, and thus, contribute a vital role of business performance and growth.